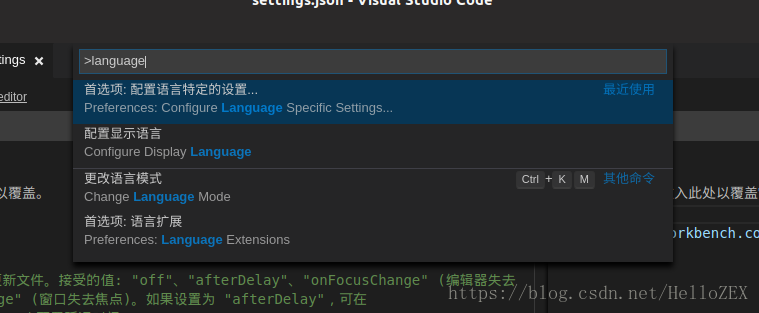Get busy living or get busy dying ————电影肖申克的救赎。
软件安装
创立于: 2020年12月5日(迁移自《记一次重装软件》)
页面成立原因:总结下各个平台(主要是Linux下)软件的安装方法,尽量跟着我的步骤走一次就成功
其他:Linux软件安装综述
在Linux中, 安装软件有很多很多种方法, 如:
- 通过apt/yum安装: 安装极其方便, 不需要你考虑依赖, 不用手动编译; 坏处是, 安装的文件分散在各个地方, 配置起来可能很是麻烦! (有时需要借助sudo find where -name which 命令查找!)
- 通过源码编译安装: 需要自己下载, 解压缩, 编译, 配置环境; 好处是文件都在你指定的文件夹, 环境也是你自己配的, 修改设置就很容易!
对于上面列举的两种情况, 可以看出还是有一点点小的区别的!
我个人建议:
- 对于不需要配置的软件, 尽量用apt等软件管理进行安装, 比较方便;
- 对于Redis, RabbitMQ等, 需要更改配置的, 使用源码安装, 可以方便修改配置信息!
下面按照上面列出的顺序写一下这些软件的安装方法,对于一些坑比较多的软件,将会单独在一篇博客里面介绍如何安装,如何配置,如何避开那些坑!
Linux软件列表
| 软件名称 | 软件版本 | 添加时间 | 备注 |
|---|---|---|---|
| Typora | Any | 2019-09-04 | |
| IDEA | Any | 2019-09-04 | |
| Firefox | Any | 2019-09-04 | 推荐使用Chrome浏览器; |
| Git | Any | 2019-09-04 | 包括安装、配置、生成SSH-Key和验证 |
| SSH | Any | 2019-09-04 | |
| Python3.6 | 3.6.x | 2019-09-04 | |
| Tomcat | Any | 2019-09-04 | 下载、解压缩、配置环境、测试 |
| XMind | XMind8 | 2019-09-04 | 推荐在JDK8环境下安装; |
| Zookeeper | 3.4.14 | 2019-09-04 | |
| Postman | Any | 2019-09-04 | |
| Docker | Docker 18.09 | 2019-09-04 | |
| Java11 | 11.0.x | 2019-09-04 | 不推荐安装JDK11,虽然已经出到JDK15了,但是很多项目仍然使用JDK8,比如Andriod; |
| 7Zip | Any | 2019-09-04 | |
| Nodejs与npm | Any | 2019-09-04 | 下载、解压缩、配置环境变量、生成软连接、配置cnpm加速; |
| Redis | 5.0.5 (编译源码安装) |
2019-09-04 | 下载、解压缩、编译、配置环境变量、安装工具utils、验证; |
| Mysql | 8.0.x | 2021-03-10 | Apt&Yum安装、配置用户&密码、权限、开机启动等; |
| Telnet | Any | 2019-09-04 | |
| VSCode | Any | 2019-09-04 | 安装、插件推荐; |
| / | 2019-09-04 | 已过时,不推荐安装; | |
| Arthas | Any | 2019-09-04 | |
| Putty | Any | 2019-09-04 | |
| FileZilla | Any | 2019-09-04 | |
| Maven | Any | 2019-09-04 | 下载、解压缩、配置环境变量、配置阿里云镜像; |
| Htop | Any | 2019-09-04 | |
| Sougo | Any | 2019-09-04 | 下载、安装Fcitx、验证; |
| Curl | Any | 2019-09-04 | |
| Pip3 | Any | 2019-09-04 | 安装、配置、升级、更换源、降级安装; |
| Okular | Any | 2019-09-04 | 一个KDE出品的PDF阅读器; |
| netTools | Any | 2019-09-04 | |
| Rpm | Any | 2019-09-04 | |
| uGet | Any | 2019-09-04 | |
| Any | 2019-09-04 | Redis-Desktop-Manager已收费不推荐安装; 推荐:AnotherRedisDesktopManager |
|
| PythonModules | / | 2019-09-04 | |
| NpmModules | / | 2019-09-04 | 安装cnpm、Vue-Cli、yarn等; |
| Gradle | 6.7.1 | 2020-12-05 | |
具体软件安装可见右上角TOC,快速访问;
Typora
一个Markdown阅读器, 先下载的这个也是因为, 就可以及时总结了.
有关Typora的详细安装见本博客另一篇文章: Typora安装与配置
IDEA
Java的一个神级IDE.
有关Idea的详细安装与配置见本博客另一篇文章: IDEA的安装与配置
Firefox
这个是Linux自带的开源浏览器.
顺便说一点, 我的是注册了Firefox账号的, 所以我的所有插件, 书签,密码, 甚至访问记录在重新登录之后都是可以自动全部导入的, 和原来的浏览器一模一样! 将重装成本及耗时降到了零!
所以这里强烈建议各位: 注册一个浏览器账号进行数据同步, 否则换台电脑你就只能面对空白的书签和插件发呆了.
Git
1): 安装
sudo apt update -y
sudo apt install git2): 验证
git --version
git version 2.15.1即, 安装成功
3): 配置
git config --global user.name "zk"
git config --global user.email "jasonkayzk@gmail.com"验证配置:
~$ git config --list
user.name=linuxidc
user.email=root@linuxidc.net则成功配置!
4): Git生成SSH-key
通过命令:
ssh-keygen -t rsa -C "jasonkayzk@gmail.com"一路回车即可生成一个key, 当然邮箱填写你自己的!
通常这个key会生成在你的~/.ssh/目录下:
cat ~/.ssh/rsa.pub将显示的公钥复制到你的github或者其他代码仓库上面即可.
SSH
Ubuntu 自带了ssh工具, 无需额外安装了!
Python3.6
如果你安装的是Ubuntu 18.04 LTS 或者更高的版本, 则在安装好了之后, 会直接默认为Python3.6.8版本, 因为Python2.7 讲在不久的将来停止维护.
如果你是低版本, 可以尝试使用apt/yum进行安装, 这里不多介绍.
Tomcat
其实Apache开源的那些软件, 安装步骤都是一个尿性:
- 下载压缩包
- 解压缩
- 赋权限或者修改拥有
- 配置环境变量
- 测试
1): 下载压缩包
可以在Tomcat的官方网站下载Tomcat官方网站
2): 解压缩
sudo tar -zvxf apache-tomcat-x.x.x.tar.gz -C /opt/ 这里还是解压缩到/opt/目录下
3): 赋权限或者修改拥有
修改拥有
sudo chown -R user:user apache-tomcat-x.x.x或者赋权限
sudo chmod 755 -R apache-tomcat-x.x.x4):配置环境变量
修改 ~/.bashrc (本用户环境变量), /etc/profile(全局环境变量)
加入:
export CATALINA_HOME=/opt/apache-tomcat-9.0.24
export PATH=$PATH:${CATALINA_HOME}/bin:${CATALINA_HOME}/lib 之后使用source ~/.bashrc 让配置立即生效
注:
这里有一个小坑, 就是:
使用sudo source /etc/profile 会报错: sudo: source: command not found!
所以我们可以使用:
sudo bash在新开的bash中, 以root身份使用sudo source /etc/profile
5): 测试
cd /opt/apache-tomcat-x.x.x/bin/
./startup.sh即启动了tomcat, 之后打开浏览器, 默认为: http://localhost:8080/
若显示:

即为安装成功!
XMind
Java编写的一个思维导图工具, 但是居然不支持Java 11!(新系统我使用的是Java 11)
安装过程其实比较简单:
方法1:
通过snap应用商店安装: 搜索, 点击安装即可.
方法2:
下载压缩包, 解压缩到/opt/目录下, 修改权限, 然后通过./setup安装
第二种安装方法需要注意的是:
由于XMind8不支持Java 11, 所以, 在执行./setup之后, 还会自动安装一个Java8 –headless, 并且会覆盖你原有的Java!
所以最终我没有选择安装XMind.
安装参考: Ubuntu18.04安装XMind8
Zookeeper
Apache的又一个开源分布式框架, 安装和配置见我的另一篇博客:
Postman
一个网页调试工具, 测试Restful接口后端的数据.
直接通过snap商店安装即可;
有个小坑:
在安装过程中, 我不小心关闭了snap, 重新打开后提示:
error: snap “Postman” has “install-snap” change in progress
其实就是软件之前安装了一次,只是没安装完就强行停止了
解决方案
运行如下命令
~$ snap changes ID Status Spawn Ready Summary 4 Error yesterday at 21:20 CST yesterday at 21:31 CST Install "Postman" snap 5 Doing yesterday at 22:36 CST - Install "Postman" snap可以看到ID=5 Doing就是我之前安装失败的。
现在我们终止它
~$ sudo snap abort 5好了,可以重新安装了。
Docker
操作系统是CentOS 7.6;
1.查看系统内容
[root@localhost /]# uname -r
3.10.0-957.el7.x86_64如果版本过低,sudo yum update 升级到最新;
2.卸载旧版本(如果安装过旧版本的话)
$ sudo yum remove docker \
docker-client \
docker-client-latest \
docker-common \
docker-latest \
docker-latest-logrotate \
docker-logrotate \
docker-engine3.配置阿里云Docker Yum源
(1)安装需要的软件包, yum-util 提供yum-config-manager功能,另外两个是devicemapper驱动依赖的:
sudo yum install -y yum-utils device-mapper-persistent-data lvm2(2)设置yum源
sudo yum-config-manager --add-repo https://download.docker.com/linux/centos/docker-ce.repo4.查看Docker版本以及安装
命令: yum list docker-ce
yum list docker-ce
已加载插件:fastestmirror, langpacks
Loading mirror speeds from cached hostfile
* base: mirrors.cn99.com
* extras: mirrors.cn99.com
* updates: mirrors.shu.edu.cn
可安装的软件包
docker-ce.x86_64 安装Docker最新版本:
sudo yum install docker-ce5.启动Docker服务并加入开机启动
$ sudo systemctl start docker
$ sudo systemctl enable docker6.查看docker版本
[root@localhost /]# docker version
Client:
Version: 18.09.0
API version: 1.39
Go version: go1.10.4
Git commit: 4d60db4
Built: Wed Nov 7 00:48:22 2018
OS/Arch: linux/amd64
Experimental: false
Server: Docker Engine - Community
Engine:
Version: 18.09.0
API version: 1.39 (minimum version 1.12)
Go version: go1.10.4
Git commit: 4d60db4
Built: Wed Nov 7 00:19:08 2018
OS/Arch: linux/amd64
Experimental: false如图所示,我们的安装已经完成。
7.卸载
查询安装过的包
yum list installed | grep docker
[root@localhost /]# yum list installed | grep docker
containerd.io.x86_64 1.2.0-3.el7 @docker-ce-stable
docker-ce.x86_64 3:18.09.0-3.el7 @docker-ce-stable
docker-ce-cli.x86_64 1:18.09.0-3.el7 @docker-ce-stable删除安装的软件包
yum -y remove docker-ce.x86_64 删除镜像/容器等
rm -rf /var/lib/dockerJava11
由于Java 11是最新的LTS, 并且优化了大量和虚拟机有关的代码, 所以我就在这次重装之后, 直接上手了Java 11, 一步到位.
1): 下载
在Oracle官网下载: Java 11
2): 解压缩
sudo tar -zxvf jdk-11uxxx-linux-x64.tar.gz -C /opt/ 解压缩到/opt/目录下
3): 修改配置信息
vim ~/.bashrc添加:
export JAVA_HOME=/opt/jdk-11.0.4
export JRE_HOME=${JAVA_HOME}/jre
export CLASSPATH=.:${JAVA_HOME}/lib:${JRE_HOME}/lib
export PATH=$PATH:${JAVA_HOME}/bin:修改/etc/profile, 添加同样的内容, 这里不再赘述.
source ~/.bashrc4): 测试
查看Java版本
zk@jasonkay:~$ java -version
java version "11.0.4" 2019-07-16 LTS
Java(TM) SE Runtime Environment 18.9 (build 11.0.4+10-LTS)
Java HotSpot(TM) 64-Bit Server VM 18.9 (build 11.0.4+10-LTS, mixed mode)即Java 11安装成功!
需要注意的是: 对于非个人使用而言: Oracle的Java 从JDK8之后开始收费了!
7Zip
7zip是一个支持多种压缩格式的压缩软件.
sudo apt-get install p7zip 使用apt安装即可!
Nodejs与npm
1): 下载
在nodejs的官网下载安装包: nodejs官方网站
2):解压安装包
sudo tar -zxvf node-vx.x.x-linux-x64.tar.gz -C /opt/ 解压在/opt/目录下
3): 配置环境变量:
因为 /opt/node/bin这个目录是不在环境变量中的;
如果要在任意目录访问的话,需要将node 所在的目录,添加PATH环境变量里面
sudo vim /etc/profile #全局环境变量配置文件
vim ~/.bashrc #当前用户环境变量配置文件
#node
export NODE_HOME=/opt/node-vx.x.x-linux-x64
export PATH=$NODE_HOME/bin:$PATH
#npm
export NODE_PATH=/opt/node-vx.x.x-linux-x64/lib/node_modules
source 你配置的那个文件让他生效4): 生成软连接
通过软连接的形式将node和npm链接到系统默认的PATH目录下,以下仅介绍软链接方式;
分别执行:
sudo ln -s /opt/node-vx.x.x-linux-x64/bin/node /usr/local/bin/node
sudo ln -s /opt/node-vx.x.x-linux-x64/bin/npm /usr/local/bin/npm通过如此,就可以在任意目录下访问 node命令了,同时nodejs环境也部署完毕。
5): 配置npm淘宝镜像cnpm
执行命令:
npm install -g cnpm --registry=https://registry.npm.taobao.org生成软连接:
sudo ln -s /opt/node/bin/cnpm /usr/local/bin/cnpmRedis
由于之前的系统是通过apt直接安装的, 导致在修改配置文件时, 基本找不到配置文件, 所以这里采用了源码编译的方式进行安装.
当然, 官方网站也是有安装教程的, 但是还是不够详细;
1): 下载
在Redis的官方网站下载源码压缩包: Redis官网
或使用wget:
wget http://download.redis.io/releases/redis-x.x.x.tar.gz将-x.x.x换成你要安装的版本;
2): 解压缩
通过命令, 解压缩到/opt/目录下:
sudo tar -xvzf redis-x.x.x.tar.gz -C /opt/3): 编译
cd /opt/redis-x.x.x
make注1:
编译时如果系统很干净(指server版的什么都没装)可能有错,这时可以按照错误提示把没安装的安装了。可能缺少的有
jemalloc,lua, hiredis, linenoise;进入解压后的目录 :
cd redis-x.x.x找到并进入deps目录,用ls查看就可以知道有没有了. 如果没有就在这目录下使用命令 :
make jemalloc make lua make hiredis make linenoise把这些依赖安装就可以了;
make成功之后就可以看到提示:
LINK redis-check-aof Hint: It’s a good idea to run ‘make test’ ;) make[1]: Leaving directory ‘/opt/redis-x.x.x/src’从最后一行可以看出它提示可以去/opt/redis-x.x.x/src目录查看了,进去后会有很多东西。
注2:GCC版本过低
默认CentOS的GCC版本是很低的,可能会无法编译;
(安装6版本的redis,gcc版本一定要5.3以上,centos6.6默认安装4.4.7;centos7.5.1804默认安装4.8.5)
这里要升级gcc了:
yum -y install centos-release-scl && yum -y install devtoolset-9-gcc devtoolset-9-gcc-c++ devtoolset-9-binutils && scl enable devtoolset-9使scl(softwar collections)包命令持久化:
echo "source /opt/rh/devtoolset-9/enable" >> /etc/profile source /etc/profile查看gcc版本:
gcc -v
修改编译后的文件夹:
sudo mv /opt/redis-x.x.x/src /opt/redis-x.x.x/bin将src重命名为bin;
4): 检查编译生成的文件
进入bin目录,里面有这几个可执行文件就行了:
- redis-benchmark
- redis-check-rdb
- redis-sentinel
- redis-check-aof
- redis-cli
- redis-server
5): 配置环境变量
修改~/.bashrc 和 /etc/profile中的内容, 增加:
export REDIS_HOME=/opt/redis-5.0.5
export PATH=$PATH:${REDIS_HOME}/bin再使source命令使其立即生效;
6): 安装运行工具utils
由于之前编译的, 在运行时是默认启动, 即使用的是默认的配置文件, 并不是我们想要的;
在编译的文件夹内除了src(后为bin)目录,还有一个utils目录,进入里面:
运行:
sudo ./install_server.sh会有提示, 最后显示如下:
Port : 6379 Config file : /etc/redis/6379.conf Log file : /var/log/redis_6379.log Data dir : /var/lib/redis/6379 Executable : /opt/redis-x.x.x/bin/redis-server Cli Executable : /opt/redis-x.x.x/bin/redis-cli对于在云服务器安装redis,可能会出现报错:
This systems seems to use systemd. Please take a look at the provided example service unit files in this directory, and adapt and install them. Sorry!这时,编辑脚本
install_server.sh:vi ./install_server.sh注释掉下面几行即可:
#bail if this system is managed by systemd #_pid_1_exe="$(readlink -f /proc/1/exe)" #if [ "${_pid_1_exe##*/}" = systemd ] #then # echo "This systems seems to use systemd." # echo "Please take a look at the provided example service unit files in this directory, and adapt and install them. Sorry!" # exit 1 #fi前四个点回车确定就可以了,第五个的时候: 输入安装地址
/opt/redis-x.x.x/bin/redis-server最后确定会提示如下:
Copied /tmp/6379.conf => /etc/init.d/redis_6379 Installing service… Success! Starting Redis server… Installation successful!从Copied /tmp/6379.conf => /etc/init.d/redis_6379这句话我们知道它把生成的文件拷贝到了这里。
进去/etc/init.d, 查看发现有个redis_6379, 把名字改成redisd(d是后台服务的意思.)
这服务的配置文件在/etc/redis下有个6379.conf,可以查看里面有端口,数据库数量等等。里面有一行:
daemonize yes说明是后台服务了,并且进程获得的ID号:
/var/run/redis_6379.pid默认数据库数量: databases 16;
默认的目录: /var/lib/redis/6379;
然后启动服务:
service redisd start启动成功!
注:
若发现启动失败, 提示:
Failed to start redisd.service: Unit redisd.service not found.输入
systemctl daemon-reload,再输入service redisd start就可以了;
7): 验证安装:
查看端口占用情况
ss -tanl显示127.0.0.1:6379,说明启动成功了。
8): 添加密码:
默认Redis是没有密码的,如果暴露在公网相当危险!
另外Redis的查询速度是非常快的,外部用户一秒内可以尝试多大150K个密码;
所以密码要尽量长;
在配置文件中有个参数:requirepass,这个就是配置redis访问密码的参数;
如:requirepass test123;
修改配置文件后需要重启:
service redisd restart之后测试:
$ redis-cli -p 6379
> redis 127.0.0.1:6379> auth test123
> OK成功!
9): 远程连接配置
在默认情况下Redis是处于安全模式,仅能保证本地连接,如果想要远程连接需要修改配置:
① 注释掉redis.window.conf文件中的bind属性设置
将Redis配置中默认的bind 127.0.0.1注释:
$ vi /etc/redis/6379.conf
...
#bind 127.0.0.1
...② 把protected-mode属性设置no
$ vi /etc/redis/6379.conf
...
protected-mode no
...保存;
此时如果Redis配置了密码,则无法使用
service redisd restart重启,报错:$ service redisd restart Stopping ... (error) NOAUTH Authentication required. Waiting for Redis to shutdown ... Waiting for Redis to shutdown ...此时需要首先登录Redis,使用
shutdown关闭Redis:$ redis-cli -p 6379 127.0.0.1:6379> auth <password> OK 127.0.0.1:6379> shutdown # 关闭Redis not connected> exit随后再使用
service redisd start启动Redis!
重启后,即可远程登录!
Mysql
安装mysql的时候, 我是使用的apt安装的. 按道理并不推荐使用apt安装!
1): 执行apt命令安装
执行命令:
sudo apt install mysql-server
sudo apt install mysql-client
sudo apt install libmysqlclient-dev安装完成
2): 验证安装是否成功
sudo netstat -tap | grep mysql
tcp6 0 0 [::]:mysql [::]:* LISTEN 1416/mysqld 出现下面的一行即安装成功.
3): 检测mysql服务状态
~$ systemctl status mysqld.service
● mysql.service - MySQL Community Server
Loaded: loaded (/lib/systemd/system/mysql.service; enabled; vendor preset: en
Active: active (running) since Wed 2019-09-04 16:25:24 CST; 17h ago
Main PID: 1416 (mysqld)
Tasks: 27 (limit: 4915)
CGroup: /system.slice/mysql.service
└─1416 /usr/sbin/mysqld --daemonize --pid-file=/run/mysqld/mysqld.pid
9月 04 16:25:21 jasonkay systemd[1]: Starting MySQL Community Server...
9月 04 16:25:24 jasonkay systemd[1]: Started MySQL Community Server.即启动了配置;
4): 配置远程访问
Mysql在默认情况下是仅允许本地访问的, 所以要进行配置:
- 首先进入root用户:
注: 出现ERROR 1698(28000): Access denied for user ‘root’@’localhost’ 错误解决: 修改密码
这里需要注意的是: 因为我们使用apt安装的时候, 并没有配置root登录密码, 所以系统帮我们生成了一个登录密码, 具体在什么地方我忘记了, 去寻找这个字符串比较麻烦, 我们用下面的命令即可:
sudo mysql 这时不需要密码, 可以直接访问.
- 修改root用户密码:
GRANT ALL PRIVILEGES ON *.* TO root@localhost IDENTIFIED BY "123456";
Query OK, .... 显示Query OK, 即更新密码成功;
其中root@localhost,localhost就是本地访问,配置成%就是所有主机都可连接;
第二个'123456'为你给新增权限用户设置的密码,%代表所有主机,也可以是具体的ip;
或:
use mysql; 然后敲回车
update user set authentication_string=password("你的密码") where user="root"; 然后敲回车
flush privileges; 然后敲回车 也可以修改密码!
注2: mysql出现ERROR1698(28000):Access denied for user root@localhost错误解决方法: 更新认证字段
此时, 退出之后, 再次使用:
~$: mysql -u root -p
password: 依然可能提示无法登录!
此时再次使用:
sudo mysql进入mysql, 执行:
use mysql;
select user,plugin from user;此时显示:

错误原因是因为plugin root的字段是auth_socket,那我们改掉它为下面的mysql_native_password就行了。输入:
update user set authentication_string=password("ln122920"),plugin='mysql_native_password' where user='root';然后重启mysql服务:
sudo systemctl restart mysqld.service再次登录即可!
参考: mysql出现ERROR1698(28000):Access denied for user root@localhost错误解决方法
注3: 更新密码出现: ERROR 1054(42S22) Unknown column ‘password’ in ‘field list’ 错误的解决
错误的原因是:
5.7版本下的mysql数据库下已经没有password这个字段了,password字段改成了authentication_string
所以修改密码应使用:
use mysql;
select User from user; #此处为查询用户命令
update user set password=password("*******") where user="*******"; #修改密码报错
mysql> update mysql.user set authentication_string=password('*******') where user='*******'; #修改密码成功
Query OK, 1 row affected, 1 warning (0.00 sec)
Rows matched: 1 Changed: 1 Warnings: 1
mysql> flush privileges; #立即生效
Query OK, 0 rows affected (0.00 sec)
mysql> quit
Bye5): 创建新的用户
由于Mysql安装时的root权限过大, 所以我们最好就封锁他的登录为localhost, 即只能通过本地登录, 而创建一个新的用户, 通过给这个用户分配权限实现管理mysql.
- 添加用户
同前, 跟以往版本不同,MySQL5.7 mysql.user 表没有password字段,这个字段改成了 authentication_string;
这里我们使用命令进行创建用户:
CREATE USER 'username'@'host' IDENTIFIED BY 'password';如: 创建一个test用户,密码为test123,可以进行远程登录:
create user 'test'@'%' identified by 'test123';username - 你将创建的用户名,
host - 指定该用户在哪个主机上可以登陆,此处的”localhost”,是指该用户只能在本地登录,不能在另外一台机器上远程登录,如果想远程登录的话,将”localhost”改为”%”,表示在任何一台电脑上都可以登录;也可以指定某台机器可以远程登录;
password - 该用户的登陆密码,密码可以为空,如果为空则该用户可以不需要密码登陆服务器。
- 删除用户
如果用户创建错了,肯定要支持删除操作,使用命令:
DROP USER 'username'@'host';- 授权
授权test用户有testDB数据库的某一部分权限:
grant select,update on testDB.* to test@'%' identified by 'test123';授权test用户有testDB数据库的所有操作权限:
grant all privileges on testDB.* to 'test'@'%' identified by 'test123';授权test用户拥有所有数据库的某些权限:
grant select,delete,update,create,drop on *.* to 'test'@'%' identified by 'test123';privileges - 用户的操作权限,如select,delete,update,create,drop等(详细列表可自行百度),如果要授予所有的权限可使用all(参考第二种授权方式);% 表示对所有非本地主机授权,不包括localhost。
6): 配置验证
此时使用:
mysql -u username -p
password: 输入密码之后即可登录.
使用Yum安装MySQL见:
Telnet
1): 使用apt安装
sudo apt-get update # 更新包
sudo apt-get install xinetd telnetd # 安装Telnet2): 验证安装
netstat -a | grep telnet若有输出则安装完成。
重启机器或重启网络服务命令:
sudo /etc/init.d/xinetd restartVSCode
1): 安装
在Ubuntu中安装VSCode比较简单, 可通过:
- snap商店搜索安装
- 通过VSCode官方网站下载deb包安装:
下载: VSCode官方网站
下载完成之后, 通过双击安装包, 或者dpkg命令安装即可:
sudo dpkg -i code_1.24.1-1528912196_amd64.deb2): 配置
修改VSCode显示语言:
通过按住 ctrl+shift+p, 在上方输入框输入“language”选择Configure Display Language, 则会提示更换语言, 下载对应的语言包即可;
设置字体:
在Ubuntu中, VSCode的默认字体将会导致代码之间的空格无比之小!
通过首选项(preference)->设置(Setting), 搜索:
font, 修改用户(User)和工作区(Worksapce)中:
- Editor: Font Family:
"monospace"- Editor: Font Size:
143. Editor › Editor: Mouse Wheel Zoom:勾选, 可以在编辑器中通过按住 Ctrl + 鼠标滚轮调节字体大小.
之后搜索: **zoom**, 修改:
4. Window: Zoom Level:
```
0.3
```
<font color="#FF0000">可以调节整个IDE的视图大小, 搭配字体大小, 实现左边的Bar和编辑器文字大小的匹配</font>3): 插件安装
其实网上已经有好多推荐的插件了, 这里不在赘述. 只是最近在刷Leetcode, 所以推荐一个Leetcode的刷题插件, 商店搜索Leetcode即可!
Flash
Ubuntu虽然默认自带了浏览器Firefox, 但是没有自带Flash, 导致你在登录一些不支持H5的网站的时候, 使用Flash播放的视频无法播放.
通常的做法是, 通过Flash中国官网下载对应的安装包安装.
但是现在我们可以直接通过apt安装!
sudo apt install adobe-flashplugin 需要注意的是: 安装完成之后, 需要重新启动才能生效!
测试:
可以通过打开Bilibili, 打开任意一个视频, 在播放器下边的设置, 选择使用Flash播放器播放, 如果可以播放, 则说明安装成功!
Arthas
1): 下载安装包
Arthas Github安装包地址
2): 安装
./install.sh3): 启动
./as.sh pid附上Arthas的使用指南: Arthas使用指南
Putty
使用apt安装即可
sudo apt install puttyFileZilla
使用apt安装即可
sudo apt install filezillaMaven
1): 下载压缩包
注: 压缩包应选择Binary tar.gz archive类型, 而Source tar.gz archive为源码压缩包, 无法直接运行!
2): 解压缩
sudo tar -zvxf apache-maven-x.x.x-bin.tar.gz -C /opt/将文件解压缩到/opt/目录下
3): 设置文件权限或所属
设置文件权限:
sudo chmod 755 -R /opt/apache-maven-x.x.x或设置文件所属:
sudo chown user:user -R /opt/apache-maven-x.x.x4): 配置环境变量
修改~/.bashrc 和 /etc/profile文件, 加入:
export M2_HOME=/opt/apache-maven-3.6.1
export CLASSPATH=.:${JAVA_HOME}/lib:${JRE_HOME}/lib:${M2_HOME}/lib
export PATH=$PATH:${JAVA_HOME}/bin:${M2_HOME}/bin5): 配置阿里云镜像
默认会在国外的服务器上面下载jar包, 速度很是慢, 修改%M2_HOME%/conf/settings.xml文件, 在mirrors标签内部添加:
<mirror>
<id>aliyun-maven</id>
<mirrorOf>*</mirrorOf>
<name>aliyun maven</name>
<url>http://maven.aliyun.com/nexus/content/groups/public</url>
</mirror>注: 可能出现的错误:安装maven 错误: 找不到或无法加载主类 org.codehaus.plexus.classworlds.launcher.Launcher
可能是你下载错了安装包了, 应该下载二进制源的压缩包,然后可以根据安装说明(installation instructions)进行配置。
Htop
通过apt安装即可, 很方便的终端任务管理器
sudo apt install htopSougo
以前在安装搜狗输入法的时候, 还需要自己安装Fcitx等依赖, 现在Sougo貌似已经提供了?(疑问)
并且官网也给了一个详细的安装教程: 官方安装教程
1): 下载安装包并安装
搜狗输入法官网
下载的为deb包, 双击安装即可
2): 按照官方教程设置输入法为Fcitx
3): 重新启动, 即可生效
Curl
通过apt安装即可
sudo apt install curlPip3
1): 安装
虽然高版本的ubuntu自带了Python3.6.8, 但是居然没自带pip3, 所以只能自行下载pip3, 通过apt安装即可!
sudo apt-get install python3-pip2): 验证
通过:
pip3 -V打印出安装的pip3的版本信息.
3): 配置
*注: *如果系统之前有过pip则, 默认的pip命令为Python2的包管理工具!
我们可以通过创建系统中的alias(命令别名来覆盖python, 使得控制台输入python即使用了python3, 使用pip3来代替pip)
修改~/.bashrc(本用户有效) 或者 /etc/profile(全体用户有效)
vim ~/.bashrc
alias python='python3'
alias pip='pip3' 并使用source命令更新, 使配置立即生效即可.
配置验证:
zk@jasonkay:~$ python
Python 3.6.8 (default, Jan 14 2019, 11:02:34)
[GCC 8.0.1 20180414 (experimental) [trunk revision 259383]] on linux
Type "help", "copyright", "credits" or "license" for more information.
>>>
zk@jasonkay:~$ pip -V
pip 9.0.1 from /usr/lib/python3/dist-packages (python 3.6)4): 升级pip
如果使用apt安装pip3之前, 没有使用apt update来更新软件源的数据, 可能安装的不是最新版的pip, 此时可能会提示pip3版本过低的警告, 可以通过:
sudo pip3 install --upgrade pip 更新pip3
5): pip更换源:
pip是Python中非常方便易用的安装包管理器,但是在实际下载安装包的时候总是连接不上或者下载速度特别慢, pypi.python.org就是其中一个。
所以,使用pip给Python安装软件时,经常出现Timeout连接超时错误。修改pip连接的软件库可以解决这个问题。
http://pypi.douban.com是豆瓣提供一个镜像源,软件够新,连接速度也很好。
http://mirrors.aliyun.com/pypi/simple/ 这个阿里云也可以。
方案一: 修改配置文件[一劳永逸, 推荐]
- 检查pip.conf文件是否存在, 不存在则创建~/.pip/目录
cd ~
mkdir .pip
ls ~/.pip- 直接编辑pip.conf
sudo vi ~/.pip/pip.conf
# 写入内容
[global]
timeout=6000
index-url = http://mirrors.aliyun.com/pypi/simple/
[install]
trusted-host = mirrors.aliyun.com 保存并退出. 此后再使用pip安装软件包速度飞起~!
方案二: 临时换源[仅本次有效]
命令格式:
sudo pip3 install 包名 -i 镜像源url例如:
sudo pip3 install tensorflow -i https://pypi.douban.com/simple/ 6): 使用pip安装指定版本的包(降级安装)
命令格式:
sudo pip3 install 包名==版本号例:
sudo pip3 install numpy==1.16 这个问题是我在重新安装tensorflow和keras时遇到的, 因为安装的numpy版本过高, 导致不停出现某些方法将在不久的将来弃用(Deprecated)的Warning, 很是烦人.
此时可以通过这种方式安装较低版本的软件包. 但是要注意你当前代码用到的包可能在未来某个时间停止维护(笑)!
Okular
一个PDF阅读器, 占用内存还不小, 没什么特别的, 看电子书用的而已. 使用apt安装即可!
sudo apt install okularnetTools
使用apt安装即可!
sudo apt install net-toolsRpm
使用apt安装即可.
sudo apt install rpmuGet
一个图形化的下载工具, 使用apt安装即可!
sudo apt install ugetRedis-desktop-manager
一个图形化的Redis管理工具, 可以在ubuntu的snap应用商店找到下载. 或者通过snap命令下载.
sudo snap install redis-desktop-manager或者通过deb包下载, 这里不再赘述.
PythonModules
1. tensorflow
2. scipy
3. matplotlib
4. numpy
5. keras等…….., 通过pip install 安装即可!
NpmModules
1. 安装cnpm[国内线路版npm]
通过npm安装即可:
sudo npminstall -g cnpm --registry=https://registry.npm.taobao.org验证:
cnpm -v可打印出版本即成功安装.
2. 安装Vue-cli
通过cnpm安装:
sudo cnpm install -g vue-cli3. 安装yarn
配置cnpm源:
yarn config set registry https://registry.npm.taobao.orgGradle
1.下载Gradle
官方网站:https://gradle.org/install/#manually
提供了两种下载方式:
- Binary-only是只下载二进制源码;
- Complete, with docs and sources是下载源码和文档;
如果有阅读文档的需求可以下载第二个,没有需要的下载Binary-only即可;
2.解压缩安装
将压缩包解压缩即完成安装;
3.配置环境变量
配置环境变量:
- GRADLE_HOME:解压到的目录;
- GRADLE_USER_HOME:自定义Gradle仓库目录或者Maven的仓库目录;
修改环境变量Path:
- $GRADLE_HOME/bin;
4.配置Gradle仓库源
在Gradle安装目录下的 init.d 目录下,新建一个 init.gradle 文件,里面填写以下配置:
allprojects {
repositories {
maven { url 'file://.......'}
mavenLocal()
maven { name "Alibaba" ; url "https://maven.aliyun.com/repository/public" }
maven { name "Bstek" ; url "http://nexus.bsdn.org/content/groups/public/" }
mavenCentral()
}
buildscript {
repositories {
maven { name "Alibaba" ; url 'https://maven.aliyun.com/repository/public' }
maven { name "Bstek" ; url 'http://nexus.bsdn.org/content/groups/public/' }
maven { name "M2" ; url 'https://plugins.gradle.org/m2/' }
}
}
}repositories 中写的是获取 jar 包的顺序:先是本地的 Maven 仓库路径;接着的 mavenLocal() 是获取 Maven 本地仓库的路径,可以和第一条一样,但是不冲突;第三条和第四条是从国内和国外的网络上仓库获取;最后的 mavenCentral() 是从Apache提供的中央仓库获取 jar 包;
5.IDEA配置Gradle
在IDEA的Setting里打开”Build, Execution, Deployment”-“Build Tools”-“Gradle”;
如果在变量和配置文件中设置了Gradle的仓库路径,在 Service directory path 中就会自动填写地址,如果想改的话可以手动修改;
具体见下图: